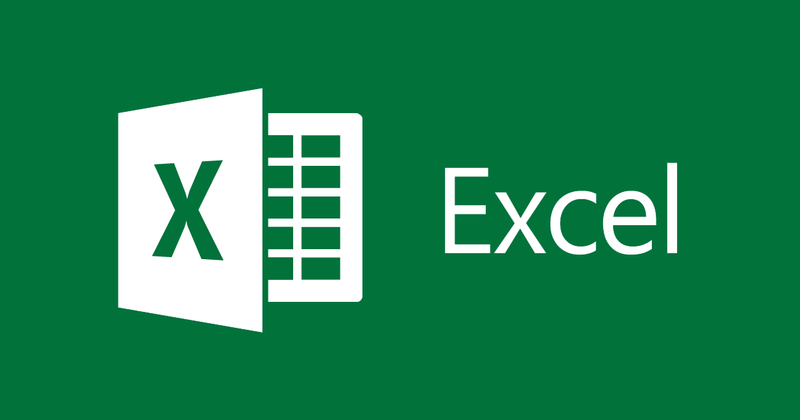
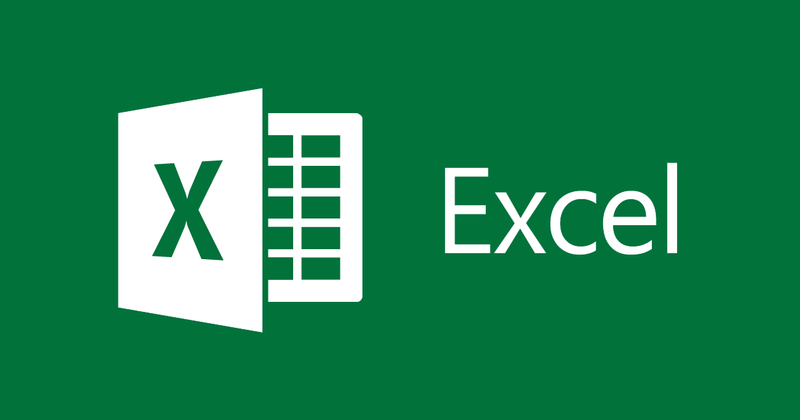
Nhập dữ liệu bằng chức năng Auto Correct trong Excel
Trong quá trình làm việc với bảng tính Excel, bạn phải nhập lại rất nhiều lần những dữ liệu giống nhau. Như thế bạn không chỉ thấy chán mà còn mất thời gian. Vì vậy, để tăng tốc độ nhập dữ liệu nhanh trong bảng tính Excel, bạn nên sử dụng chức năng Auto correct. Cụ thể sử dụng như thế nào thì bài viết dưới đây chúng mình sẽ chia sẻ cho các bạn nhé!
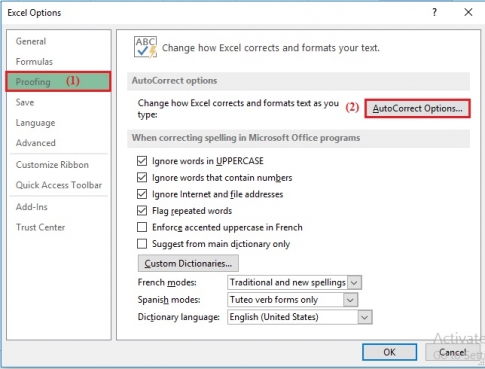
Trong nhiều bảng dữ liệu, bạn phải nhập đi nhập lại nhiều thông số giống nhau. Nhưng vì nó không liên tục nên bạn không thể thực hiện thao tác Copy Paste được. Vì vậy, cách tốt nhất là bạn sử dụng chức năng Auto correct có sẵn ở trong Excel.
Ví dụ, khi bạn nhập danh sách học sinh giỏi quận của Quận Thanh Xuân, Hà Nội. Thì trong đó bao gồm nhiều trường khác nhau và có nhiều học sinh cùng năm và cùng trường. Tuy nhiên xếp hạng theo thành tích từ cao đến thấp nên chắc chắn các bạn trong một trường sẽ không thể nằm cùng một vị trí. Vì vậy, thay vì phải nhập đi nhập lại tên trường, mình sẽ quy định như sau:
LTV: Trường Trung học cơ sở Lê Thế Vinh
ĐC: Trường Trung học cơ sở Đội Cung
CVA: Trường Trung học cơ sở Lê Văn An.
Như vậy thì khi nhập, bạn chỉ cần nhập mấy chữ viết tắt đơn giản thay vì phải nhập dài dòng.
Và để làm được điều này, bạn cần phải trải qua một số thao tác.
Cụ thể các bước thực hiện như sau:
- Bước 1: Bạn mở File Excel lên và click vào Tab File trên thanh công cụ.
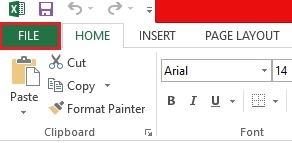
- Bước 2: Cửa sổ Open mở ra, bạn tiến hành click vào “Options”.
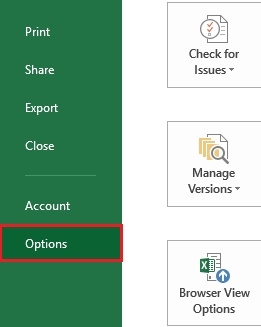
- Bước 3: Cửa sổ Excel Options hiện ra, ở cột bên trái màn hình, bạn nhấp vào “Proofing”. Sau đó sang bên cột phải màn hình, bạn click vào “AutoCorrect Options”.
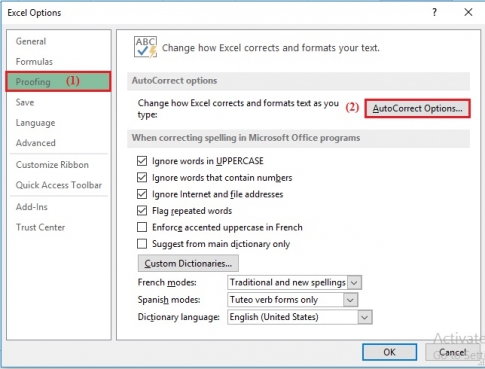
- Bước 4: Cửa sổ mới mở ra, bạn nhập chữ muốn thay thế vào cột ở phần Replace, nhập phần chữ muốn gõ tắt vào phần With.
– Ví dụ: Mình muốn nhập các ví dụ như đã nói ở trên,. Mình tiến hành nhập như sau:
– Ở phần “Replace” mình nhập “ĐC”, ở phần “With” mình nhập “ Trường Trung học cơ sở Đội Cung”.
– Sau khi nhập xong các dữ liệu mà bạn muốn gõ tắt bạn click vào “Add” sau đó nhấp thêm “OK”.
Như vậy là bạn đã thực hiện thành công.
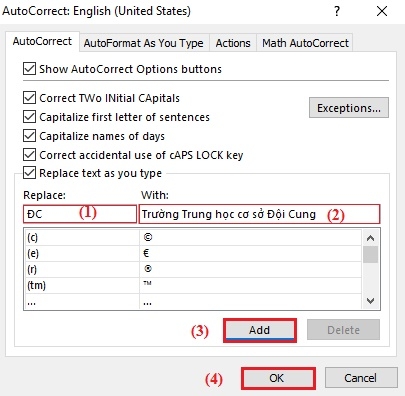
Lưu ý: Nếu bạn muốn tạo nhiều kí tự viết tắt thì sau khi Add xong thì bạn khoan vội click vào Ok, bạn tiếp tục nhập như bước bạn đã nhập ở trên với một nội dung khác mà bạn muốn. Sau khi bạn hoàn thành tất cả các bước bạn chỉ cần “OK” nữa là xong
Như vậy, chỉ cần bỏ một chút ngắn thời gian, bạn đã thiết lập cho mình một cách nhập dữ liệu nhanh chóng không tốn nhiều thời gian. Việc thiết lập này rất có ích đối với những chữ tiếng anh được sử dụng nhiều trong văn bản tiếng việt. Bởi bạn đỡ mất công điều chỉnh lại ngôn ngữ nhập văn bản. Ngoài ra, bạn cũng có thể lọc những dữ liệu trùng lặp trong Excel. So với quá trình lọc bằng tay nó thực hiện nhanh chóng hơn rất nhiều lần.
Chúc các bạn thành công!!!














1 Comments