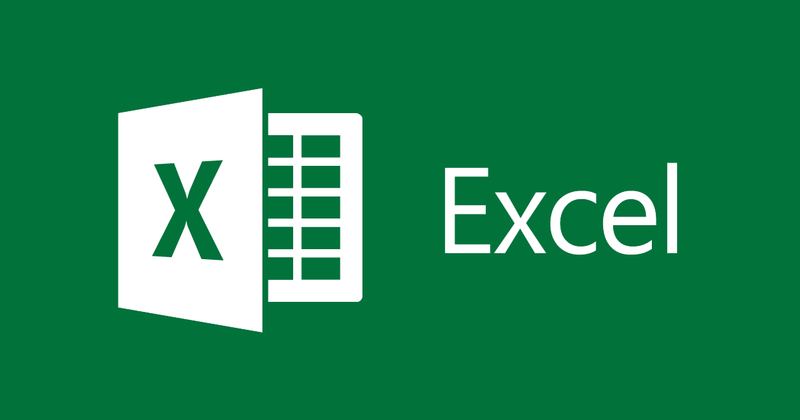
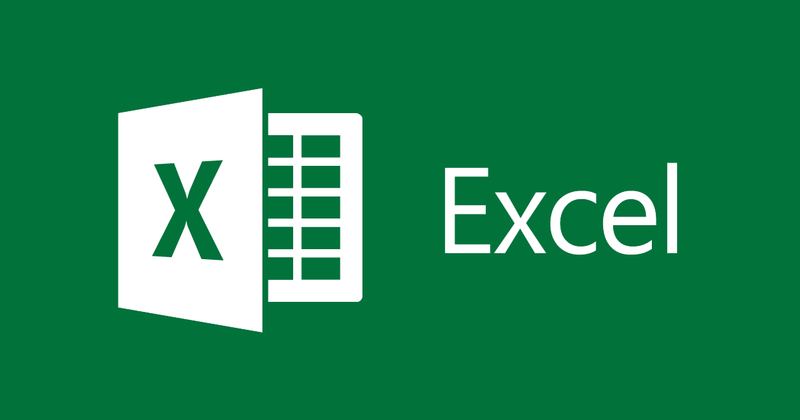
Cách đánh số trang trên Excel nhanh chóng
Có nhiều người sử dụng Excel những người không biết được dữ liệu Excel có cần phải đánh số trang hay không? Hầu hết, trong nhiều trường hợp bạn không cần phải đánh trang. Tuy nhiên, cũng có những trường hợp bạn cần phải đánh số trang để dễ dàng phân biệt. Vậy làm thế nào để đánh số trang trong Excel cũng là câu hỏi được nhiều người tò mò. Bài viết dưới đây sẽ giúp bạn thực hiện điều đó.
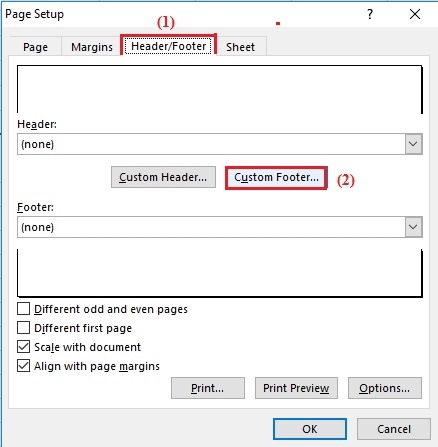
Chắc chắn, bạn đã quen thuộc với thao tác đánh số trang trên Word. Tuy nhiên, với Excel lại có ít người biết đến thao tác này. Bởi Excel làm việc trên từng Sheet nên điều đó không thực sự không cần thiết. Tuy nhiên, Excel vẫn cung cấp cho người dùng tính năng đánh số trang.
Cụ thể các bước thực hiện như sau:
- Bước 1: Bạn mở File Excel lên, sau đó nhấp chuột vào Tab Page Layout và click vào biểu tượng cuối góc phải như hình.
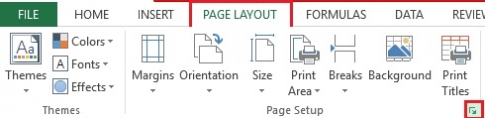
- Bước 2: Ngay lúc đó, cửa sổ Page Setup mở ra, bạn chọn vào mục Hearter/Footer.
Tiếp đó, bạn chọn vị trí để đánh số trang.
+ Custom Header: Tùy chỉnh tiêu đề.
+ Custom Footer: Tùy chỉnh chân trang
Ở đây, mình chọn mục “Custom Footer”.
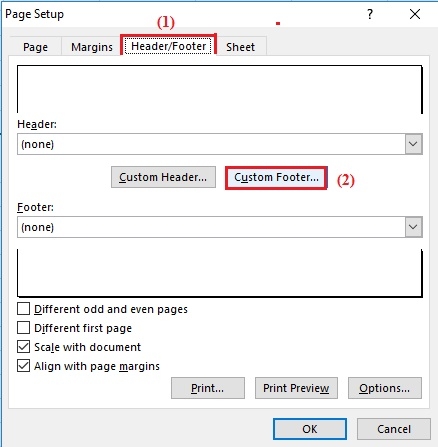
- Bước 3: Hộp thoại Footer xuất hiện.
Ở đây, bạn có ba lựa chọn vị trí chèn số trang đó là bên phải, bên trái hoặc ở giữa trang. Bạn muốn đặt ở vị trí nào thì bạn để con trỏ chuột vào vị trí đó và click vào biểu tượng bên cạnh biểu tượng chữ A như hình.
Ở bài này, mình chọn chèn số trang vào giữa.
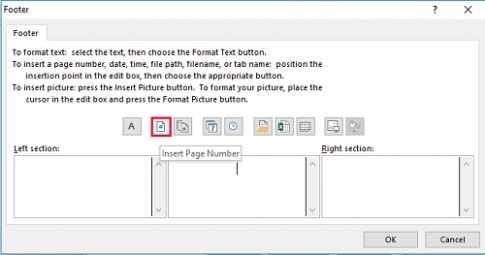
- Bước 4: Khi đó nó sẽ xuất hiện dòng chữ “&Page”, cuối cùng bạn chỉ cần click vào “OK”.
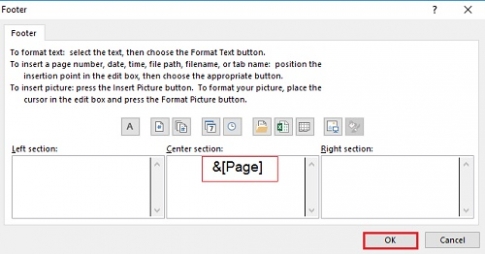
- Bước 5: Để xem trước kết quả mình đã thực hiện, bạn chỉ cần click vào “ Print Preview”.
Cửa sổ mở ra, bạn sẽ thấy được số trang ở giữa cuối trang.
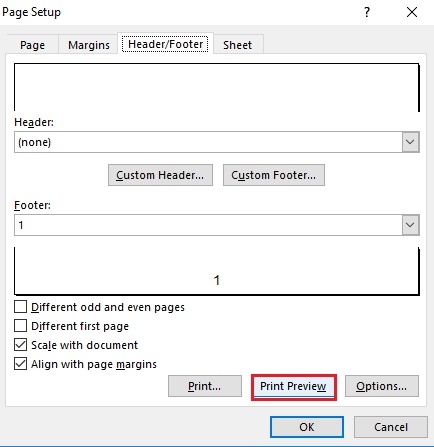
- Bước 6: Để quay lại bạn click vào mục “Page Setup”.
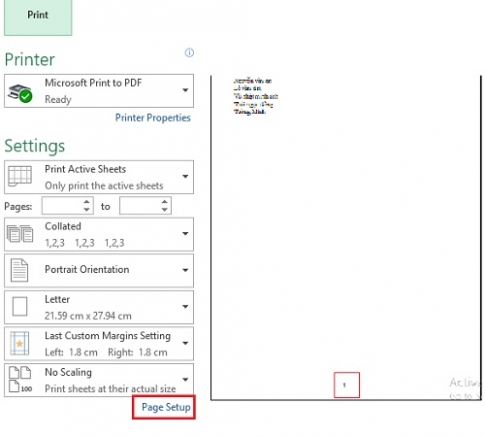
- Bước 7: Cuối cùng, bạn click vào “Ok” để hoàn thành việc đánh số trang của mình.
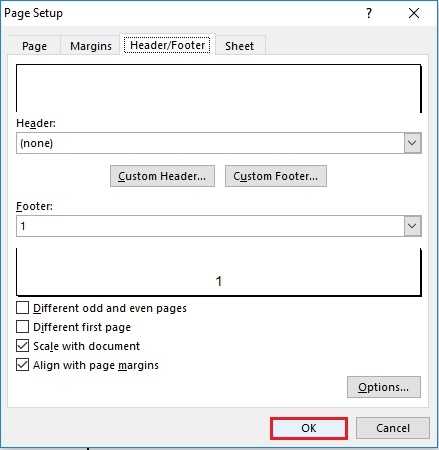
Với Excel việc đánh số trang không thực sự cần thiết. Tuy nhiên, khi bạn in ra nhiều văn bản Excel thì việc đánh số trang lại vô cùng cần thiết. Nó giúp cho bạn không bị nhầm lẫn giữa các trang. Vì vậy, mình tin đây cũng là thao tác cần thiết cho các bạn. Hy vọng bài viết này sẽ giúp ích được cho bạn.
Chúc các bạn thành công !!














1 Comments